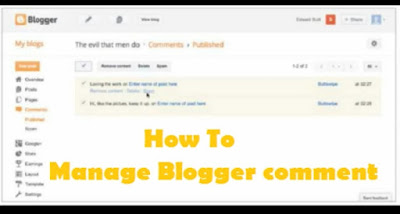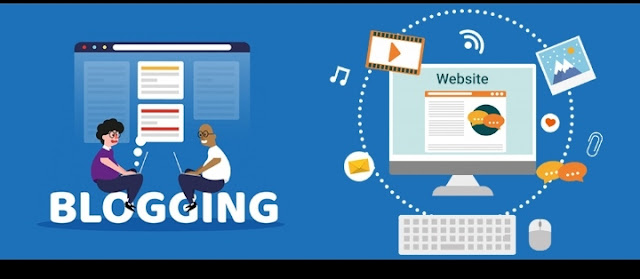You can make it easier for people to find your blog on search engines like Google and Bing when you:
List your blog on search engines.
Use keywords throughout your site to help it show up higher in search results.
To let search engines find your blog:
Sign in to Blogger.
In the top left, choose a blog to list.
From the menu on the left, click Settings.
Under "Privacy," turn on Visible to search engines.
Search Engine Optimization (SEO) tips for your blog
You can use relevant keywords in the titles and text on your posts and pages. You can also tell search engines which pages, posts, and links to ignore so they won’t show up in search results.
Add keywords to your post and page titles
To improve the ranking of your posts and pages in searches:
Include keywords that explain what the post or page is about.
Try to keep your titles under 60 characters. Short and concise titles are more readable and don’t get cut off.
Add headers
To tell search engines what your post is about, you can add headers like H1, H2, H3, and more. To add headers:
Sign in to Blogger.
In the top left, choose the blog where you want to add headers.
From the menu on the left, click Posts.
Click the title of the post you want to edit.
Highlight the text you want to make into a header.
In the menu, click Paragraph Menu.
Choose the type of heading you want.
Make your images searchable
To make your images searchable and accessible to all readers, you can add a short description, alt text, or title:
Sign in to Blogger.
In the top left, choose a blog.
Add an image to your post and click on it.
Click Edit Edit.
In the text box:
In the “alt” section: Add a long description.
In the “title” section: Add a short description.
Click Update.
Hide pages from searches
Important: You can hide posts and pages that fall under the tags you select. To block certain posts, in the post editor settings, under "Custom robots tags," turn on No index.
If you don’t want search engines to find certain pages or posts, you can hide them. To hide pages:
Sign in to Blogger.
In the top left, choose a blog.
In menu on the left, click Settings.
Under "Crawlers and Indexing," turn on Enable custom robots header tags.
Click Home page tags, Archive and search page tags, or Post and page tags.
Tell search engines not to follow certain links
Sign in to Blogger.
In the top left, choose a blog.
From the menu on the left, click Posts.
Click the post you want to hide.
At the top, click Link Insert link and then Create/edit URL.
Check the box next to Add ‘rel=nofollow’ attribute.
Click OK.
Change or redirect your URL
Rewrite your URLs
To make your posts more readable and help search engines understand what they’re about, you can rewrite the URL of your posts:
Sign in to Blogger.
In the top left, choose a blog to update.
From the menu on the left, click Posts and then New Post New post.
On the right, under "Post Settings," click Permalink.
Select Custom Permalink and enter the URL you want to use.
Click Publish or Save.
Create a redirect for a URL
To redirect URLs from your blog to new posts or pages:
Sign in to Blogger.
In the top left, choose a blog.
From the menu on the left, click Settings.
Under "Errors and redirects," click Custom redirects and then Add.
Add the deleted URL and the URL you want to redirect it to.
If the original article was deleted, turn on Permanent.
Click OK and then Save.
Harshit(author)