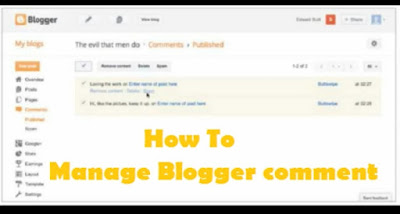You can write, edit, or delete posts and drafts any time.
Write a new post
Sign in to Blogger.
Click New Post New post.
Create the post.
To check how your post will look when it’s published, click Preview.
Save or publish your post:
To save and not publish: Click Save.
To publish: Click Publish.
Add labels to your post
You can use labels to organize your posts. Your readers can use your labels to filter the content they get.
Sign in to Blogger.
To open the editor view, click an existing post or click New post New post.
On the right, click Labels Label.
Enter a label or click an existing label.
To add more than one label to a post, separate labels with commas.
Tip: In your dashboard, next to the title, you can find your labels.
Filter your posts with labels
Sign in to Blogger.
In the upper right, click Labels Label.
Select any number of labels.
Click Apply.
Publish a post.
Schedule a post
Sign in to Blogger.
Under the name of a blog, click Posts Posts and then the title of the post you want to publish.
On the right sidebar, next to Published on Published on, click the drop-down arrow Down arrow.
Select Set date and time.
On the calendar, choose a date and time, then click Publish.
If you want to reschedule a published post, click Revert to draft.
To set your time zone:
In the main dashboard’s left menu, click Settings Settings.
Go to the “Formatting” section and click Time zone.
In the pop-up window, select a time zone.
Click Save.
Use email to post to your blog
To create an email:
Sign in to Blogger.
In the top left, click the Down arrow Down arrow.
Click the name of a blog.
In the main dashboard’s left menu, click Settings Settings.
Go to the “Email” section and click Post using email.
In the pop-up window, select Publish email immediately or Save emails as draft posts.
Under “Email for posting,” create an email address to use for posts.
Click Save.
To post by email:
Important: Anyone who emails this unique email address will be able to post on your blog, as you.
Create a new email.
In the subject of the email, enter the title of your post.
In the body of the email, enter your post.
To mark the end of your post, enter #end.
To include an image, attach an image to your email.
Edit a post
Sign in to Blogger.
Under the name of a blog, click Posts.
Click the title of the post.
Make your changes.
To check how your post will look when it’s published, click Preview.
For posts that:
Have been published: Click Update or Revert to draft.
Haven’t been published: Click Publish or Save.
Delete a post
Sign in to Blogger.
In the top left, click the Down arrow Down arrow.
Click the name of a blog.
Point to the post you want to delete. When it appears, click Delete Delete.
Format a post
Add a “Read more” link
In your blog’s index page, readers can preview a post, then click the "Read more" link to view the full post.
Sign in to Blogger.
In the top left, click the Down arrow Down arrow.
Click the name of a blog.
Click the post where you want to add a link.
In the composer box, click where you want to add the "Read more" link.
Click Insert jump break Insert jump break.
Create a post template
Sign in to Blogger.
In the top left, click the Down arrow Down arrow.
Click the name of a blog.
In the left menu, click Settings Settings.
In the “Posts” section, click Post template.
Add your template.
Click Save.
Use keyboard shortcuts
Windows and Linux
Action - Shortcuts
Format text for bold, italics, and underline- Ctrl + b, Ctrl + i, Ctrl + u
Remove formatting- Ctrl + Space
Open link dialog- Ctrl + k
Undo- Ctrl + z, Ctrl + Shift + z
Redo- Ctrl + y
Mac
Action - shortcuts
Format text for bold, italics, and underline- ⌘ + b, ⌘ + i, ⌘ + u
Open link dialog- ⌘ + k
Undo- ⌘ + z, ⌘ + Shift + z
Redo- ⌘ + y
Content to avoid
Do not use:
Material hosted by someone else without their consent.
Copyrighted materials.
Content that violates our content policy. This includes, but is not limited to, explicit imagery posted without the subject’s consent and hateful, violent, or crude content.