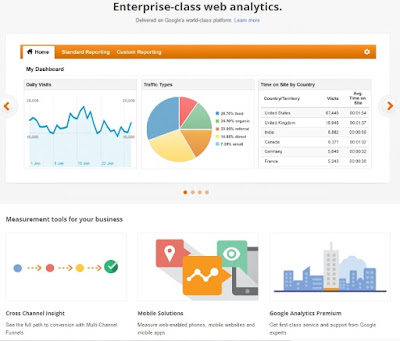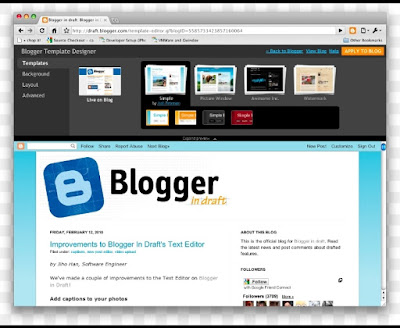When you use Blogger on the web, you can manage your blog’s settings. The content below gives information on the different types of blog settings and how you can customize your blog.
Basic
Title
Your blog's title.
Description
Your blog's description.
Blog Language
The language of your blog.
Adult content
This setting is to indicate the content of your blog contains adult content, including images or videos that contain nudity or sexual activity. If selected, viewers of your blog will see a warning message and will be asked to confirm they want to proceed to your blog.
Google Analytics Property ID
Incorporate Google Analytics to your blog to see how visitors interact with your site. Add your Google Analytics Web Property ID (for example, ) to start tracking your blog. This setting is specific to dynamic views and layout themes. If your blog uses a classic theme you need to manually add it to your regular theme.
Favicon
Upload a custom favicon.
Privacy
Listed on Blogger
Allow people to link to your blog from Blogger.com or other blogs.
Visible to search engines
Allow search engines to find your blog.
Publishing
Blog address
Choose a blog address or URL.
Important: The selected subdomain must be available.
Custom domain
Point your own registered URL to your blog. Blogs may not be hosted at naked domains (for example: yourdomain.com), but must include a top-level domain (www.yourdomain.com) or subdomain (blog.yourdomain.com). Your domain must be properly registered first.
Redirect domain
This option allows one redirect from the "naked" domain to the custom domain (for example, to redirect from "example.com" to "www.example.com").
Fallback subdomain
You can use the CNAME to associate your custom domain with your blog. Learn more about creating a CNAME.
HTTPS
HTTPS availability
This setting is only available to custom domains as Blogspot addresses are always HTTPS. If HTTPS Redirect is turned on:
Visitors to your blog will always go to https://<your-blog>.blogspot.com.
If HTTPS Redirect is turned off:
Visitors to http://<your-blog>.blogspot.com will be served over HTTP, an unencrypted connection.
Visitors to https://<your-blog>.blogspot.com will be served over HTTPS, an encrypted connection. Learn more about HTTPS for your blog.
HTTPS redirect
When you turn on HTTPS redirect, visitors always reach the secure version at https://<your-blog>.blogspot.com.
Permissions
Blog admins and authors
Displays the list of blog’s admins and authors. You can also change or cancel their membership here.
Pending author invites
Displays the users who haven't yet accepted your invite to become an author.
Invite more authors
To add a blog author, enter the email address of the person you want to add. After they accept the invitation, they'll be listed as an author. You can add up to 100 total members (authors, administrators, or readers) to your blog.
Important: A Google account is needed to manage and post to blogs.
Reader access
By default, your blog is public and can be read by anyone online. To limit who can view your blog, in the “Reader access” section, select Public, Private to authors or Custom readers.
Custom readers
Displays the list of blog’s readers.
Pending custom reader invites
Displays the users who haven't yet accepted your invite to become a reader.
Invite more readers
Enter the email address of the person you’d like to read your blog.
Posts
Max posts shown on main page
Select the maximum amount of posts you want shown on the main page.
Post template (optional)
Post templates format the post editor with text or code that will appear each time you create a new post. Learn more about post templates.
Image lightbox
When selected, your images will open on click in an overlay on top of your blog. If your post has multiple images, they’ll appear as thumbnails along the bottom of the screen.
Comments
Comment location
Embedded: Allows users to reply on the post.
Full page and Popup window: Takes users to a new page to make their comment.
Important: When you choose "Hide," it doesn't delete the existing comments. You can show them at any time by selecting another option.
Who can comment?
You can manage who can comment on your blog posts in Blogger. In "Who Can Comment," select:
Anyone (including anonymous)
Users with Google Accounts
Only members of this blog
Comment moderation
Review comments before they’re published. Go to the Comments view to review comments. Learn more about comment moderation.
For posts older than
If you selected "Sometimes" in the comment moderation section, only comments within that range of time will go into the moderation section.
Email moderation requests to
You’ll receive an email alert when you get a new comment on your blog.
Reader comment captcha
If someone wants to leave a comment on your blog, they’ll need to complete a word verification step. Learn how to prevent unwanted comments. Blog authors won't see word verification for comments.
Important: Even if this setting is turned off, some commenters may be asked to enter a code before posting.
Comment form message
This message is displayed beneath the comment box.
Post using email
Email is also known as Mail2Blogger. Use this address to post text and images directly to your blog.
Comment notification email
We’ll notify these addresses when someone leaves a comment on your blog.
Pending comment notification emails
Displays the users who haven't yet accepted your invite to receive comment notification emails.
Invite more people to comment notification emails
You can enter up to 10 email addresses, separated by commas.
Email posts to
Whenever you publish a new post, an email will be sent to these addresses.
Pending post notification emails
Displays the users who haven't yet accepted your invite to receive post notification emails.
Invite more people to post notifications
You can enter up to 10 email addresses, separated by a comma.
Formatting
Time zone
Set your time zone.
Date header format
This is how the date will appear above your posts.
Timestamp format
This is how the post’s timestamp will appear.
Comment timestamp format
This is how the comment’s timestamp will appear.
Meta tags
Enable search description
Set the blog's search description. Help users select your blog in search results by writing a summary of what your blog is all about. Learn more about blog descriptions.
Errors and redirects
Custom 404
Set the blog's 404 page not found message. Enter a message to display on the 404 page instead of the generic message.
Custom redirects
Set the blog's custom redirects. Add custom redirects for URLs that point to pages of your blog.
From
Add the deleted URL. If the original article was deleted, select Permanent.
To
Add the URL you want to point to.
Crawlers and indexing
Enable custom robots.txt
Set your blog's custom robots.txt content. This text will be used instead of the default robots.txt content to search engines. Learn more about robots.txt content.
Enable custom robots header tags
Set the blog's custom robots header tags. These flags are used to set the robots header tags served to search engines. Learn more about robots header tags.
Google Search Console
Link to the search console.
Monetization
Enable custom ads.txt
Set the blog's custom ads.txt content. The ads.txt file allows you to specifically identify and authorize resellers of your digital ads inventory. Learn more about Custom ads.
Manage blog
Import content
You can import .xml files of your posts and comments into your blog.
Back up content
When you back up your blog, you get an .xml file of the posts and comments.
Videos from your blog
You can download or delete videos from your blog.
Remove your blog
When you delete a blog you have a short period of time to restore it. When you permanently delete a blog all of your blog information, posts, and pages will be deleted and you won’t be able to restore them.
Important: Deleted blogs can be restored within 90 days before they're removed forever. You can create another blog at this address using the Google Account that you're currently logged in with. Before you delete your blog, you can export it.
Site feed
Allow blog feed
Full: Distributes the entire contents of your post.
Until Jump Break: Shows all post content before your jump break. Learn more about Jump Breaks.
Short: Distributes approximately the first 400 characters.
None: If you select "None," your blog's XML feed will be disabled.
Custom: Set advanced options for blog posts, comment feed, or per-post comment feed.
Blog post feed
Select how much of your post's content you want to share.
Blog comment feed
Select how much of your comments’ content you want to share.
Per-post comment feeds
Select how much of your per-post comments content you want to share.
Post feed redirect URL
If you’ve burned your post feed with FeedBurner, or used another service to process your feed, enter the full feed URL here. Blogger will redirect all post feed traffic to this address. Leave this blank for no redirection.
Post feed footer
This will appear after each post in your post feed. If you use ads or other third-party feed additions, you can enter that code here. You must also set “Allow blog feed” to Full.
Title and enclosure links
This adds the title link and enclosure link options in the post editor.
Title links allow you to set a custom URL for your post title.
Enclosure links are used to make podcasts, MP3s, and other content in your posts playable in feeds like RSS and Atom.
General
Use Blogger draft
Blogger draft is Blogger in beta version. Enable it to test new features before they’re rolled out to all Blogger users.
User profile
Follow the link to manage your user profile
Harshit (author)