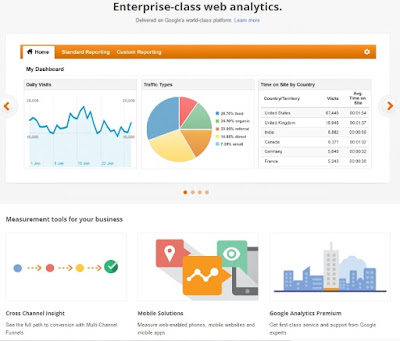Wednesday, May 26, 2021
Wednesday, May 5, 2021
About search console
Search console
Google Search Console is a free service offered by Google that helps you monitor, maintain, and troubleshoot your site's presence in Google Search results. You don't have to sign up for Search Console to be included in Google Search results, but Search Console helps you understand and improve how Google sees your site.
Search Console offers tools and reports for the following actions:
Confirm that Google can find and crawl your site.
Fix indexing problems and request re-indexing of new or updated content.
View Google Search traffic data for your site: how often your site appears in Google Search, which search queries show your site, how often searchers click through for those queries, and more.
Receive alerts when Google encounters indexing, spam, or other issues on your site.
Show you which sites link to your website.
Troubleshoot issues for AMP, mobile usability, and other Search features.
Who should use Search Console?
Anyone with a website! From generalist to specialist, from newbie to advanced, Search Console can help you.
Business owners: Even if you won't be using Search Console yourself, you should be aware of it, become familiar with the basics of optimizing your site for search engines, and know what features are available in Google Search.
SEO specialists or marketers: As someone focused on online marketing, Search Console will help you monitor your website traffic, optimize your ranking, and make informed decisions about the appearance of your site's search results. You can use the information in Search Console to influence technical decisions for the website and do sophisticated marketing analysis in conjunction with other Google tools like Analytics, Google Trends, and Google Ads.
Site administrators: As a site admin, you care about the healthy operation of your site. Search Console lets you easily monitor and in some cases resolve server errors, site load issues, and security issues like hacking and malware. You can also use it to ensure any site maintenance or adjustments you make happen smoothly with respect to search performance.
Web developers: If you are creating the actual markup and/or code for your site, Search Console helps you monitor and resolve common issues with markup, such as errors in structured data.
Product requirements
Search Console is a web-based product that you use in your browser.
Here's what you need to use Search Console:
A recent version of any of the following browsers: Chrome, Firefox, Edge, Safari.
Both cookies and JavaScript must be enabled in your browser.
A valid Google account.
Create a virus for Android phone
Harshit (author)
Friday, April 23, 2021
Manage your blog's setting
When you use Blogger on the web, you can manage your blog’s settings. The content below gives information on the different types of blog settings and how you can customize your blog.
Basic
Title
Your blog's title.
Description
Your blog's description.
Blog Language
The language of your blog.
Adult content
This setting is to indicate the content of your blog contains adult content, including images or videos that contain nudity or sexual activity. If selected, viewers of your blog will see a warning message and will be asked to confirm they want to proceed to your blog.
Google Analytics Property ID
Incorporate Google Analytics to your blog to see how visitors interact with your site. Add your Google Analytics Web Property ID (for example, ) to start tracking your blog. This setting is specific to dynamic views and layout themes. If your blog uses a classic theme you need to manually add it to your regular theme.
Favicon
Upload a custom favicon.
Privacy
Listed on Blogger
Allow people to link to your blog from Blogger.com or other blogs.
Visible to search engines
Allow search engines to find your blog.
Publishing
Blog address
Choose a blog address or URL.
Important: The selected subdomain must be available.
Custom domain
Point your own registered URL to your blog. Blogs may not be hosted at naked domains (for example: yourdomain.com), but must include a top-level domain (www.yourdomain.com) or subdomain (blog.yourdomain.com). Your domain must be properly registered first.
Redirect domain
This option allows one redirect from the "naked" domain to the custom domain (for example, to redirect from "example.com" to "www.example.com").
Fallback subdomain
You can use the CNAME to associate your custom domain with your blog. Learn more about creating a CNAME.
HTTPS
HTTPS availability
This setting is only available to custom domains as Blogspot addresses are always HTTPS. If HTTPS Redirect is turned on:
Visitors to your blog will always go to https://<your-blog>.blogspot.com.
If HTTPS Redirect is turned off:
Visitors to http://<your-blog>.blogspot.com will be served over HTTP, an unencrypted connection.
Visitors to https://<your-blog>.blogspot.com will be served over HTTPS, an encrypted connection. Learn more about HTTPS for your blog.
HTTPS redirect
When you turn on HTTPS redirect, visitors always reach the secure version at https://<your-blog>.blogspot.com.
Permissions
Blog admins and authors
Displays the list of blog’s admins and authors. You can also change or cancel their membership here.
Pending author invites
Displays the users who haven't yet accepted your invite to become an author.
Invite more authors
To add a blog author, enter the email address of the person you want to add. After they accept the invitation, they'll be listed as an author. You can add up to 100 total members (authors, administrators, or readers) to your blog.
Important: A Google account is needed to manage and post to blogs.
Reader access
By default, your blog is public and can be read by anyone online. To limit who can view your blog, in the “Reader access” section, select Public, Private to authors or Custom readers.
Custom readers
Displays the list of blog’s readers.
Pending custom reader invites
Displays the users who haven't yet accepted your invite to become a reader.
Invite more readers
Enter the email address of the person you’d like to read your blog.
Posts
Max posts shown on main page
Select the maximum amount of posts you want shown on the main page.
Post template (optional)
Post templates format the post editor with text or code that will appear each time you create a new post. Learn more about post templates.
Image lightbox
When selected, your images will open on click in an overlay on top of your blog. If your post has multiple images, they’ll appear as thumbnails along the bottom of the screen.
Comments
Comment location
Embedded: Allows users to reply on the post.
Full page and Popup window: Takes users to a new page to make their comment.
Important: When you choose "Hide," it doesn't delete the existing comments. You can show them at any time by selecting another option.
Who can comment?
You can manage who can comment on your blog posts in Blogger. In "Who Can Comment," select:
Anyone (including anonymous)
Users with Google Accounts
Only members of this blog
Comment moderation
Review comments before they’re published. Go to the Comments view to review comments. Learn more about comment moderation.
For posts older than
If you selected "Sometimes" in the comment moderation section, only comments within that range of time will go into the moderation section.
Email moderation requests to
You’ll receive an email alert when you get a new comment on your blog.
Reader comment captcha
If someone wants to leave a comment on your blog, they’ll need to complete a word verification step. Learn how to prevent unwanted comments. Blog authors won't see word verification for comments.
Important: Even if this setting is turned off, some commenters may be asked to enter a code before posting.
Comment form message
This message is displayed beneath the comment box.
Post using email
Email is also known as Mail2Blogger. Use this address to post text and images directly to your blog.
Comment notification email
We’ll notify these addresses when someone leaves a comment on your blog.
Pending comment notification emails
Displays the users who haven't yet accepted your invite to receive comment notification emails.
Invite more people to comment notification emails
You can enter up to 10 email addresses, separated by commas.
Email posts to
Whenever you publish a new post, an email will be sent to these addresses.
Pending post notification emails
Displays the users who haven't yet accepted your invite to receive post notification emails.
Invite more people to post notifications
You can enter up to 10 email addresses, separated by a comma.
Formatting
Time zone
Set your time zone.
Date header format
This is how the date will appear above your posts.
Timestamp format
This is how the post’s timestamp will appear.
Comment timestamp format
This is how the comment’s timestamp will appear.
Meta tags
Enable search description
Set the blog's search description. Help users select your blog in search results by writing a summary of what your blog is all about. Learn more about blog descriptions.
Errors and redirects
Custom 404
Set the blog's 404 page not found message. Enter a message to display on the 404 page instead of the generic message.
Custom redirects
Set the blog's custom redirects. Add custom redirects for URLs that point to pages of your blog.
From
Add the deleted URL. If the original article was deleted, select Permanent.
To
Add the URL you want to point to.
Crawlers and indexing
Enable custom robots.txt
Set your blog's custom robots.txt content. This text will be used instead of the default robots.txt content to search engines. Learn more about robots.txt content.
Enable custom robots header tags
Set the blog's custom robots header tags. These flags are used to set the robots header tags served to search engines. Learn more about robots header tags.
Google Search Console
Link to the search console.
Monetization
Enable custom ads.txt
Set the blog's custom ads.txt content. The ads.txt file allows you to specifically identify and authorize resellers of your digital ads inventory. Learn more about Custom ads.
Manage blog
Import content
You can import .xml files of your posts and comments into your blog.
Back up content
When you back up your blog, you get an .xml file of the posts and comments.
Videos from your blog
You can download or delete videos from your blog.
Remove your blog
When you delete a blog you have a short period of time to restore it. When you permanently delete a blog all of your blog information, posts, and pages will be deleted and you won’t be able to restore them.
Important: Deleted blogs can be restored within 90 days before they're removed forever. You can create another blog at this address using the Google Account that you're currently logged in with. Before you delete your blog, you can export it.
Site feed
Allow blog feed
Full: Distributes the entire contents of your post.
Until Jump Break: Shows all post content before your jump break. Learn more about Jump Breaks.
Short: Distributes approximately the first 400 characters.
None: If you select "None," your blog's XML feed will be disabled.
Custom: Set advanced options for blog posts, comment feed, or per-post comment feed.
Blog post feed
Select how much of your post's content you want to share.
Blog comment feed
Select how much of your comments’ content you want to share.
Per-post comment feeds
Select how much of your per-post comments content you want to share.
Post feed redirect URL
If you’ve burned your post feed with FeedBurner, or used another service to process your feed, enter the full feed URL here. Blogger will redirect all post feed traffic to this address. Leave this blank for no redirection.
Post feed footer
This will appear after each post in your post feed. If you use ads or other third-party feed additions, you can enter that code here. You must also set “Allow blog feed” to Full.
Title and enclosure links
This adds the title link and enclosure link options in the post editor.
Title links allow you to set a custom URL for your post title.
Enclosure links are used to make podcasts, MP3s, and other content in your posts playable in feeds like RSS and Atom.
General
Use Blogger draft
Blogger draft is Blogger in beta version. Enable it to test new features before they’re rolled out to all Blogger users.
User profile
Follow the link to manage your user profile
Harshit (author)
Use analytics with blogger
You can use Analytics to find out where your readers come from and what they read on your blog. Learn more about Analytics.
Step 1: Sign up for Analytics
Sign up for an Analytics account.
Find your Analytics tracking ID.
Step 2: Add Analytics tracking to Blogger
Important: It can take up to 24 hours for your data to show up in Analytics.
Sign in to Blogger.
In the top left, select the blog you want to analyze.
From the menu on the left, click Settings.
Under "Basic," click Google Analytics Property ID.
Enter your Analytics tracking ID.
Make sure you enter the ID in this format: UA-XXXXX-XX.
Click Save
More:
Wednesday, April 21, 2021
Setup a custom domain
Important: If you use CAA Records on your custom domain, you must add a record for letsencrypt.org. If you don’t, Blogger won't create or renew your SSL certificate.
To personalize your blog’s website address, you can buy a domain. If you’re an administrator, you can manage domains registered through Blogger.
Find your blog on search engine
Step 1: Buy a domain:
Important: If Google Domains aren’t supported in your country, you can buy a domain from a non-Google provider. Learn more about Google Domains availability.
To buy a Google domain:
Sign in to Blogger.
In the top left, select a blog.
From the menu on the left, click Settings.
Under "Publishing," click Custom domain and then Buy a domain.
At the top, search for a domain.
Next to the domain you want, click Buy.
Follow the on-screen instructions.
Step 2: Set up your domain with your blog
Connect to your Google Domain from Blogger
Sign in to Blogger.
In the top left, select a blog.
From the menu on the left, click Settings.
Under "Publishing," click Custom domain.
Enter the preferred URL for your blog.
Click Save.
Connect to your non-Google domain from Blogger
Important: It may take up to 24 hours for your “blogspot.com” address to redirect you to your custom domain.
Step 1: Set up your domain in Blogger
Sign in to Blogger.
In the top left, select a blog.
From the menu on the left, click Settings.
Under “Publishing,” click Custom domain.
Type the URL of the domain you've purchased.
Click Save.
You'll get an error with two CNAMEs:
Blog CNAME: For name, enter the name as the subdomain, like "blog." or "www." For destination, enter “ghs.google.com.”
Security CNAME: “Name: XXX, Destination: XXX.” This is different for each person and is specific to your blog and your Google Account.
Step 2: Set up your non-Google domain provider settings
Go to your domain provider’s website and find the Domain Name System (DNS) in the control panel.
Under "Name, Label or Host," enter the subdomain from step 7 above.
Under "Destination, Target or Points to," enter "ghs.google.com."
Enter details for the second CNAME, which are specific to your blog and Google Account.
To activate your DNS settings, wait at least one hour.
Repeat Step 1: Set up your domain in Blogger.
Step 2 (optional): Redirect from the URL without subdomain to your blog’s URL
To redirect your readers from “mydomain.com” to “www.mydomain.com,” set up a naked redirect:
Go to your domain provider’s website.
Open your DNS settings.
If you have problems, try these steps:
When you set up your domain, you may not have to enter the 2 CNAMEs.
Make sure the "Name, Label, or Host" CNAME is correct.
If your custom domain doesn’t work, wait before you try the steps again. If you have problems, contact your domain provider.
Harshit (author)
Saturday, April 17, 2021
Crypto currency, History of crypto currency
A crypto-currency, or crypto is a digital asset designed to work as a medium of exchange wherein individual coin ownership records are stored in a ledger existing in a form of a computerized database using strong cryptography to secure transaction records, to control the creation of additional coins, and to verify the transfer of coin ownership.It typically does not exist in physical form (like paper money) and is typically not issued by a central authority. Crypto currency typically use decentralized control as opposed to centralized digital currency and central banking systems.When a cryptoc is minted or created prior to issuance or issued by a single issuer, it is generally considered centralized. When implemented with decentralized control, each crypto currency works through distributed ledger technology, typically a blockchain, that serves as a public financial transaction database.
Bitcoin, first released as open-source software in 2009, is the first decentralized cryptocurrency.Since the release of bitcoin, other crypto currencies have been created.
Create a blog,start a blog and earn extra
History
In 1983, the American cryptographer David Chaum conceived an anonymous cryptographic electronic money called ecash. Later, in 1995, he implemented it through Digicash, an early form of cryptographic electronic payments which required user software in order to withdraw notes from a bank and designate specific encrypted keys before it can be sent to a recipient. This allowed the digital currency to be untraceable by the issuing bank, the government, or any third party.
In 1996, the National Security Agency published a paper entitled How to Make a Mint: the Cryptography of Anonymous Electronic Cash, describing a Crypto currency system, first publishing it in an MIT mailing list and later in 1997, in The American Law Review (Vol. 46, Issue 4)
In 1998, Wei Dai published a description of "b-money", characterized as an anonymous, distributed electronic cash system.Shortly thereafter, Nick Szabo described bit gold. Like bitcoin and other crypto currency that would follow it, bit gold (not to be confused with the later gold-based exchange, BitGold) was described as an electronic currency system which required users to complete a proof of work function with solutions being cryptographically put together and published.
The first decentralized crypto currency, bitcoin, was created in 2009 by presumably pseudonymous developer Satoshi Nakamoto. It used SHA-256, a cryptographic hash function, in its proof-of-work scheme. In April 2011, Namecoin was created as an attempt at forming a decentralized DNS, which would make internet censorship very difficult. Soon after, in October 2011, Litecoin was released. It used scrypt as its hash function instead of SHA-256. Another notable crypto currency Peercoin used a proof-of-work/proof-of-stake hybrid.
Advertise on your blog and earn money
6 August 2014, the UK announced its Treasury had been commissioned a study of crypto currency and what role, if any, they could play in the UK economy. The study was also to report on whether regulation should be considered.
Harshit (author)
Thursday, April 15, 2021
Manage blogs you follow
You can read the latest posts on your favorite blogs by adding them to the reading list on your Blogger dashboard.
Follow a blog
Your Google profile, including your name and profile photo, will show up publicly as a follower of a blog when you use the Followers gadget. You can change your Google profile any time. To follow a blog anonymously, follow it from the Blogger dashboard or the Settings menu.
Make it easy to find your blog on search engine
From the blog’s Followers gadget
Sign in to Blogger.
In the blog that you want to follow, look for the Followers gadget.
Click Follow.
In the window that appears, click Follow.
From your Blogger dashboard
Sign in to Blogger.
In the left menu, click Reading list Bookmark.
In the top right, click Manage reading list Edit.
Click Add.
Type the URL of the blog you want to follow.
Click Next.
Choose whether to follow publicly or anonymously.
Click Follow.
Stop following a blog
From your Blogger dashboard
Sign in to Blogger.
In the left menu, click Reading list Bookmark.
In the top right, click Edit Edit.
Next to the blog you want to remove, click Delete Delete .
From the blog’s Followers gadget
Sign in to Blogger.
In the blog that you don’t want to follow anymore, look for the Followers gadget.
Click Unfollow.
In the window that appears, click Unfollow.
Let readers follow your blog
To let other people follow your blog, add the Followers gadget:
Sign in to Blogger.
In the top left, click the Down arrow Down arrow.
Choose the blog to update.
In the left menu, click Layout.
Choose where you want to add the Followers gadget.
Click Add a Gadget.
In the window that opens, click More Gadgets.
Look for “Followers” and click Add Add.
Choose your settings.
Click Save.
To save the arrangement, in the bottom right, click Save Save.
-
Important : You can't use specific posts as pages. You can create pages for consistent content like “About” or “Contact.” Pages can show...
-
You can read the latest posts on your favorite blogs by adding them to the reading list on your Blogger dashboard. Follow a blog Your Googl...